Buscar este blog
Destacados
Pasito a pasito
¡Hola de nuevo!
¿Qué tal estás, querido lect@r? Espero que bien; hoy hablaremos del maravilloso mundo de la tecnología y sus ventajas, en concreto de la edición de un vídeo temático que he creado con la aplicación "Animoto".
Para empezar a adentrarte en el maravilloso mundo de la edición con este programa, debes saber un par de cosas:
1-Es de pago, aunque, hay una versión free que es la que empleé yo para crearlo.
2-Para descargarlo debes de tener la versión pro, o los 7 días de prueba.
3-El contenido es limitado, tienes una serie de imágenes o vídeos gratis y después una amplia gama de imágenes o vídeos pro/pro plus.
El resultado os lo dejo clicando aquí:
Si ya has visto el vídeo verás que tiene animaciones y música, a continuación te enseño a realizarlo todo paso a paso. (Y si no has visto el vídeo, ¿a que esperas?)
Lo primero y más importante es iniciar sesión si es que ya tienes una cuenta abierta y sino te registras, siguiendo los pasos que te pone la aplicación.
Una vez hecho esto, ya podemos empezar con lo interesante de verdad.
Nada más iniciar te va a pedir una temática si es que te acabas de registrar, la escoges y ya podemos empezar a crear nuestro vídeo, tan solo tenemos que darle al botón que pone create; también podemos escoger una plantilla y emplearla de base para nuestro vídeo, eso ya va a tu gusto.
Como podéis observar en la parte inferior, nos aparecen las diapositivas que tenemos o que forman parte de nuestro vídeo; como en cualquier editor, puedes cambiar su orden, añadir más, eliminarlas, aumentar su duración...
Estes botones sirven para aumentar o reducir la duración de una imagen; si es un vídeo, te aparecerá una tijera en ved de esto, para poder modificar la duración del clip.En la parte que estas viendo justo debajo de la notificación puesta por la app tienes las imágenes y vídeos disponibles en la versión gratuita.
Algunas tienen un movimiento específico y otras se lo pone el diseño que escoges para el vídeo.
 Estas es la barra superior en la que puedes editar el diseño y la tipografía de la letra (pinchando en desing), añadir música (pinchando en music) o cambiar la orientación del vídeo (pinchando en ratio).
Estas es la barra superior en la que puedes editar el diseño y la tipografía de la letra (pinchando en desing), añadir música (pinchando en music) o cambiar la orientación del vídeo (pinchando en ratio).Aquí estáis viendo ciertos botones para modificar el aspecto de la imagen o diapositiva que estas editando.
El primero botón empezando por arriba; es para hacer collage, es decir, puedes añadir mas de una imagen en la misma diapositiva.
El segundo botón sirve para cambiar el color de fondo de la diapositiva, si ya tienes una imagen puesta este cambio no se verá.
La flecha del play sirve para tener una visión del funcionamiento de la diapositiva en la que te encuentras; es decir, puedes ver como queda con la música, los efectos o incluso efectos de letra que hayas añadido previamente.
My brands sirve para añadir una marca, pero es versión pro.
Y ahora, una vez hech0 una explicación breve de los botones que aparecen y para que sirve voy a dar mi valoración sobre el programa.
Para mi esta aplicación tiene sus pros y sus contras; como pros: es bastante fácil de utilizar, y si le pones un poco te atención entiendes todos los funcionamientos muy rápido siendo así muy fácil la edición del vídeo. También dispones de imágenes de alta calidad en la propia página o, si estas no te gustan, puedes importarlas de tu dispositivo.
Por otra parte tiene una serie de contras: la mayoría de las funciones que te permiten editar el vídeo, te salen de forma pro, es decir, pagando, haciendo que sea muy limitado tu campo de edición de manera gratuíta. Esto te impide por ejemplo añadir una serie de imágenes a tu vídeo que si tuvieras la opción pro o pro plus si dispondrías.
Por lo general, la experiencia con esta app no ha sido ni mala ni buena; me ha frustrado el hecho de que hubiera tan poca disponibilidad de imágenes pero al ser tan fácil la edición del vídeo, la selección de los efectos o del tipo de letra por ejemplo, compensa las restricciones que aparecen cuando tienes una cuenta con el plan free o gratuíto.
También os dejo una serie de tutoriales de youtube para la creación de tu vídeo en animoto.
.Como usar animoto para fines académicos
.Como hacer vídeos con fotos y música gratis/tutorial animoto
¡Hasta la próxima!
Entradas populares

Edición de imágenes con GIMP parte I
- Obtener enlace
- X
- Correo electrónico
- Otras aplicaciones

Edición de audio con Audacity
- Obtener enlace
- X
- Correo electrónico
- Otras aplicaciones
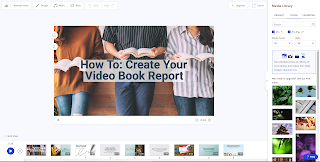



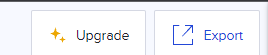





Comentarios
Publicar un comentario